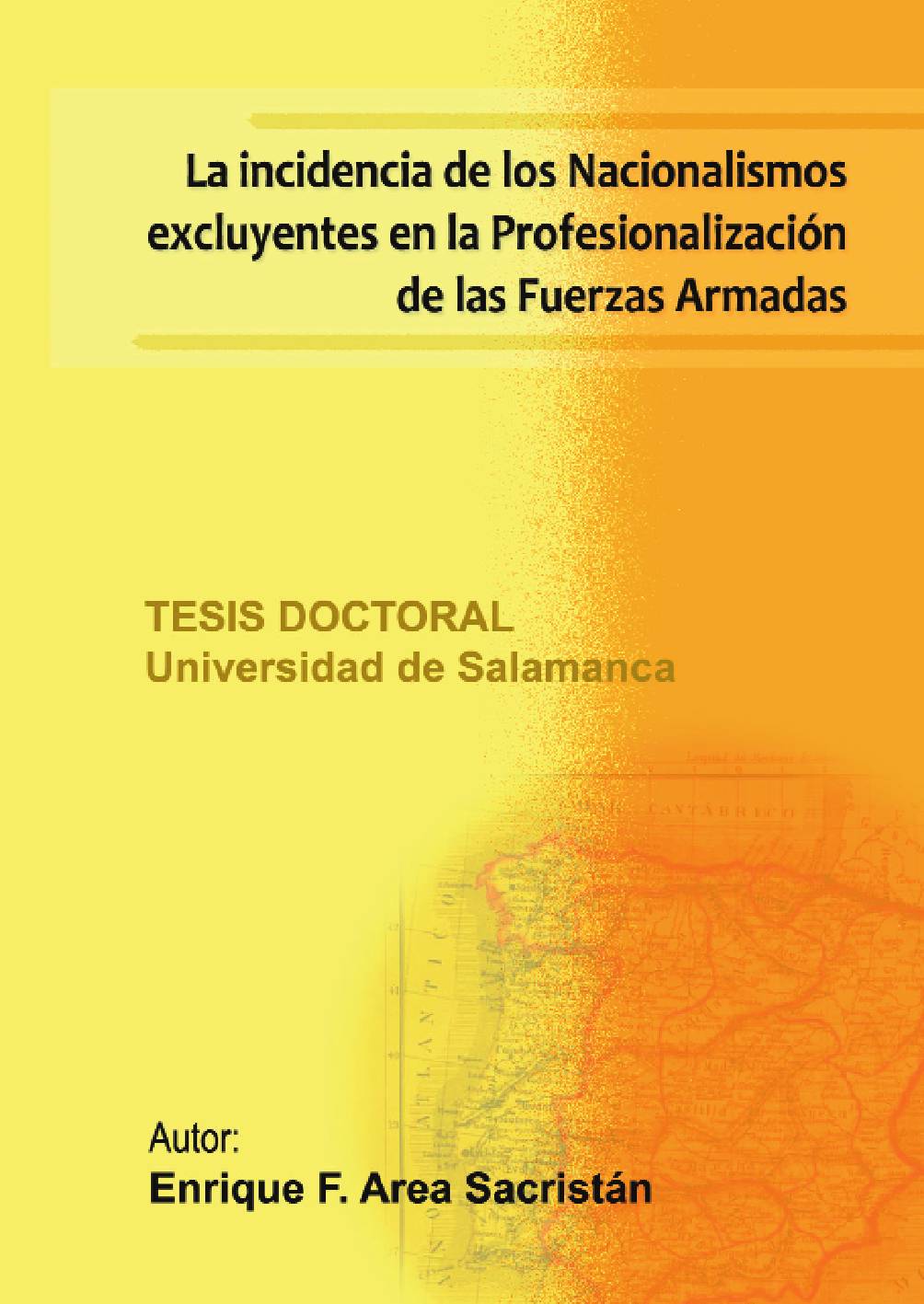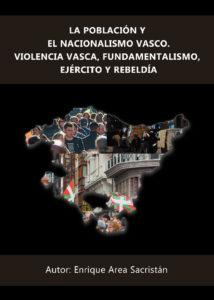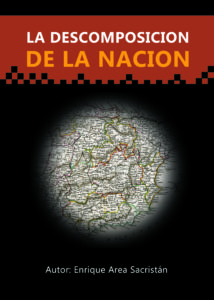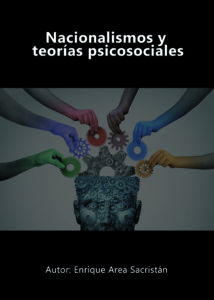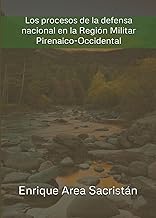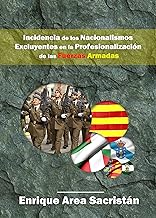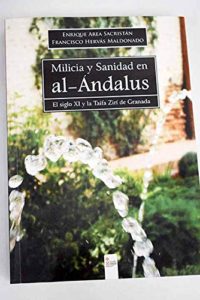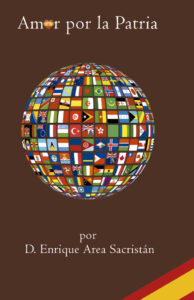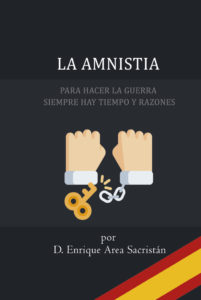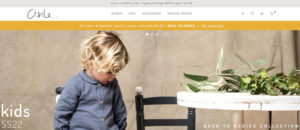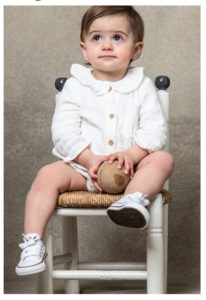1. INTRODUCCIÓN.
En este anexo se encontrará el método que se ha de seguir para explotar correctamente la Base de Datos “TESIS”, programada en Access 2008 que aporto para su explotación por todos aquellos que quieran estudiar paralelamente mi tesis doctoral, publicada en http://www.defensa-nacional.com/media/tesis/ .
Esta parte se ha desarrollado considerando que el usuario está familiarizado con Windows. Aún así, la Base de Datos esta diseñada para que pueda ser utilizada por cualquier usuario, gracias a las explicaciones y ejemplos que se exponen en este capitulo.
2. CÓMO REALIZAR LA INSTALACIÓN DE LA BASE DE DATOS.
Descárguese la base de datos «TESIS» que se encuentra en la sección Descargas, http://www.defensa-nacional.com/index.php?option=com_phocadownload&view=category&id=1:category-bbdd&Itemid=174, y descomprimala en una carpeta que previamente ha abierto en la unidad C.
3. CÓMO INICIAR LA BASE DE DATOS.
Para iniciar el funcionamiento de la Base de Datos, haga doble clic sobre el icono llamado “TESIS MEJORADA 20”. Le aparecerá automáticamente la portada de la Base de Datos.

4. CUADROS DE CONTROL DE LA PORTADA.
Como se puede ver existen cuatro botones de control, que se activan haciendo clic sobre ellos con el puntero del ratón:
1.- Botón “Lectura –Escritura”. Haciendo clic sobre el rectángulo “ACEPTAR” accedemos al modo de introducción-modificación de datos, apareciendo la siguiente pantalla:
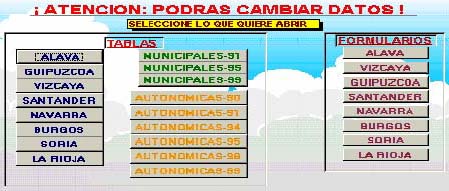
En esta pantalla nos aparece una parte dedicada a las tablas, bien por Provincias objeto de estudio, bien por resultado de elecciones en el decenio de los 90, y una parte dedicada a los formularios por Provincias. Haciendo clic con el puntero del ratón en cualquiera de estos rectángulos accedemos a la opción elegida.
La información se encuentra registrada tanto en las tablas como en los formularios pero, en estos últimos se encuentra ordenada y dispuesta a ser analizada en su conjunto. De tal manera que si pulsamos con el puntero del ratón sobre el formulario “Álava” nos aparecerá automáticamente toda la información de esa Provincia. Pulsamos sobre “Álava”:

En esta figura aparecen unas patillas con el año correspondiente al de las realizaciones de las distintas elecciones municipales y autonómicas a las que ha asistido la población que se relaciona en varias partes de la figura. Pulsando sobre esas patillas se cambia el subformulario y aparecen los resultados de las elecciones correspondientes.
Para cambiar de pueblo, que aparecerán en orden alfabético, hay que pulsar sobre la flecha negra “hacia la derecha” del registro del formulario (no del subformulario).
Para volver a la pantalla anterior, solo hay que cerrar pantalla.
2.- Botón “Lectura”. Haciendo clic sobre este botón de la pantalla “Portada Inicial” accedemos automáticamente a la siguiente pantalla:
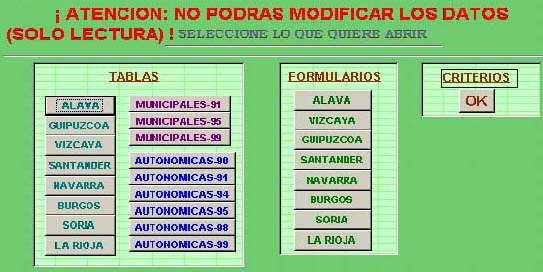
La característica de esta forma de acceder a los datos es que no se pueden modificar. Forma aconsejada para que no se produzcan errores a la hora de manipular la información cargada en la Base de Datos.
Además de esta característica de proporcionar seguridad en la manipulación de la información, lo que la diferencia de las pantallas de “Lectura-Escritura”, es que, a través del botón “Criterios”, vamos a poder aplicar filtros a la Base de Datos sin tener que haber realizado ningún curso avanzado de Access.
Pulsamos sobre “Criterios” y nos aparece automáticamente la siguiente pantalla:

En esta pantalla, tenemos varios tipos de controles que vamos a ir explicando a lo largo de la exposición.
En primer lugar, tenemos una lista desplegable de Provincias en la parte superior izquierda. Pulsando sobre la flecha de la derecha se nos desplegarán todos los nombres de las Provincias objeto de estudio, cuya información se encuentra cargada en la Base de Datos. Escogiendo una de ellas, haciendo clic sobre su nombre, ya estaremos realizando el primer filtrado:

En segundo lugar tenemos siete subformularios, definidos en las correspondientes solapas por los nombres “POBLACIÓN”, “Dist-Acuart”, “¿Colaborador?”, “Partidos Políticos”, “Exención”, “Objeción” y “Renta”. A cada uno de estos subformularios se accede haciendo clic sobre la solapa correspondiente.
Vamos a explicar los controles del subformulario “POBLACIÓN”, que es el primero de todos.
En este subformulario tenemos dos ventanas desplegables y un cuadro de verificación que hay que marcar si se quiere realizar el filtro escogido; muy importante no olvidarse de marcarlo si se quiere realizar el filtrado.
Para escoger la entidad de la población correspondiente a la Provincia de Navarra, que es la que hemos definido antes en el cuadro desplegable de Provincias, hay que definir entre que cantidades de población queremos realizar el filtrado. Para ello desplegamos la lista de “Mayor/Igual que” y hacemos clic sobre la cantidad deseada.
Realizamos la misma operación con la lista desplegable de “Menor que” y hacemos clic en “APLICAR ESTE CRITERIO” para confirmar que se quiere realizar este filtrado: aparecerá una cruz en el cuadro de verificación. Si posteriormente no quisiéramos realizar este filtrado escogido, haciendo otra vez clic sobre el cuadro de verificación desaparecería la cruz del mismo y, por tanto, la realización de este.

Con esto, como se ve en el cuadro anterior estaremos realizando un filtrado aplicando uno de los criterios escogidos. Podemos, como iremos viendo, ir aplicando criterios que se irán añadiendo a los anteriores. Es decir las posibilidades de filtrado son combinaciones de todos estos criterios que hemos escogido.
Vamos a pulsar, ahora, sobre la segunda solapa, es decir, sobre “Dist-Acuart”. Nos aparece en pantalla el subformulario siguiente:

En este, tenemos otra vez dos listas desplegables entre las que hay que escoger unas distancias mínimas y máximas entre las que se deben de encontrar las poblaciones al Acuartelamiento más próximo, y pulsar sobre “APLICAR ESTE CRITERIO” como en la anterior operación de filtrado.
Pulsamos sobre la siguiente solapa, ¿Colaborador?, y obtenemos el siguiente cuadro:

Realizar las mismas operaciones escogiendo los filtros deseados.
Pulsamos sobre el resto de las solapas y vamos escogiendo los filtrados correspondientes.
Una vez realizada esta operación tenemos que escoger entre varias posibilidades:
1.- Ver consulta filtrada, en la que aparecen los datos resultado de las selecciones realizadas en una tabla, para su posterior exportación a un programa de estadística.
2.- Ver informe. En este sentido, si se escoge esta posibilidad, aparece la siguiente pantalla:
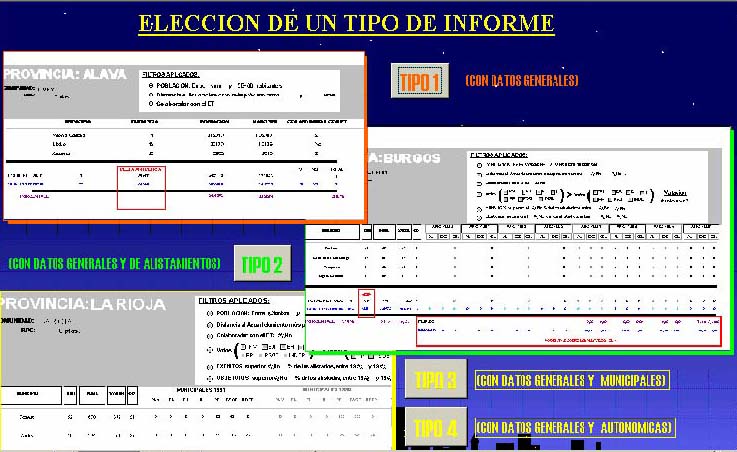
Por lo intuitivo del proceso, se estima que no hace falta explicar que para elegir el tipo de informe deseado es necesario hacer clic sobre el cuadro de control del tipo de informe.
Para imprimir realizar esta operación como si fuera otro programa normal de Office.
3.- Imprimir informe. Hacer clic sobre el cuadro de control correspondiente.